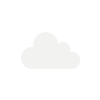Purchasing | Important Notices
Effective January 1, 2016
All contracts executed by Commissioners Court, regardless of the dollar amount, will require completion of Form 1295 "Certificate of interested Parties", per the new Government Code Statute §2252.908.Contact Purchasing for more information
Supplier Portal
Login/Register
If you encounter complications with login/registration, contact Coronado, Kimberly at Kimberly.Coronado@fortbendcountytx.gov or phone 281-341-3793.
FAQs
What is a proxy?
Why is it important to set up commodity codes on my profile?
If you are going to search for and respond to events, commodity codes allow you to tell us what types of events you want to be notified about. If you have supplied a current e-mail address and indicated that you want to receive e-mail, then it is easier for our purchasing staff to notify you when we release an event matching any of the commodity codes you have indicated. You maintain commodity codes as part of your Supplier Contact profile, so different Supplier Contacts from your company can be notified about different events.
If you are the primary contact, the codes you set up are your own and do not automatically carry over to other Supplier Contacts you may have set up for your company. If you do not set up commodity codes, you may not see all events on our website and are unlikely to receive e-mail notifications alerting you to events of interest. If we have required that you provide commodity codes, you will not be able to complete registration - and bid on events - without providing at least one code.
Use the Commodity Search field to search the commodity code table. You can expand the Commodity Search field’s filtering capabilities by using the * symbol to replace a portion of a number or word. For example, a commodity code may include a Class Code (100) with multiple Item Codes (10, 20, and 30). If you enter 100* in the Commodity Search field, the search results would display 100-10, 100-20, and 100-30. You will need to add a commodity code in order for your registration to be validated.
How do I update my contact information?
Most suppliers get their login from the primary contact at their company. After you get a login, you can change your own contact information. First, log in. Click the Update Account Information link and change any of the information you can access. You can change your personal contact information, select commodity codes for items you supply, and designate a proxy if you wish. If you make changes to your name and other details, they will not take effect until the next time you log in.
If you are the primary contact, you can click the Update Account Information link to change your own contact, commodity code, and proxy information. In addition, you can change Company Information and answers to our questions (if any), and use the Add button in Additional Contacts to add or look up other Supplier Contacts (except that you cannot look up existing passwords or view others’ responses to events).
See General Questions for information about changing your password.
How will I know if my response was successful?
How will I know when my registration is complete?
Registration is complete when you complete all required fields and reach a Congratulations page. Click done and you are then immediately logged in so you can respond to events if you wish. If you have not completed your registration, you will receive a message and a link to complete the registration. Be aware that if you later delete some required information, your registration status can change back to "Not Complete". Although we send you an e-mail confirming that a login was created for you, this e-mail does not necessarily mean your registration is complete.
Please note: If you get a "Duplicate Tax ID" message when you try to register, this may mean someone has already registered your company as a supplier on our website. In this situation, please use the Contact Us link to contact us.
Who will see my response?
What is a primary contact, and how does my company change our primary contact?
If you are the first person registering from your company, you become the "primary contact" - the administrator of your company’s account with us. We require you to accept our terms and conditions on your company’s behalf before you can proceed with registration. You will set up the company information and your own contact information (including e-mail) as the primary contact. You’ll maintain your company’s information in the future using the Update Account Information link. The primary contact can also set up logins for other Supplier Contacts in your company, so you may wish to identify these people before you get started. They will log in later using the login information you set up, and afterward will maintain their own contact information, including changing the password you set up for them. A primary contact cannot view the responses of other people at his or her company.
Only we can change the primary contact at your company. Please use the Contact Us link to contact us if you need to change your primary contact.
How do I add to or change a response I already submitted?
Log in, and then click My Responses for responses you have submitted. Click the event whose response you want to change. Click Actions > Modify Response to place the response into Draft status. Click Actions > Open. The terms and conditions will already be marked as accepted; click Continue. To edit your response to a line, click the Edit Response link. To manage any attachments to your responses, click Continue. When you are done with all your line edits, click Continue through to the Submit Response page. Don’t forget to click Submit to send us your response again. Each time you re-access your submitted response via the Edit Responses link - even if you don’t change anything - it returns to Draft status until you click Submit. Click Done.
If you want to withdraw your response from consideration, select the response and click Actions > Withdraw Response. The response will be visible from My Responses with a status of Withdrawn.
How do I register as a supplier on your website?
To register as a supplier, click the Register link on the home page. Accept our terms and conditions and click Continue. Add your information and click Continue through the registration pages. You must provide information about yourself and your company at a minimum. If you wish, add information such as diversity codes, commodity codes, and so on (this information can also be added later).
Click Continue through the registration pages until you reach the Registration Status: Complete. Click Done. The next time after registration that you and other Supplier Contacts log in, you will be prompted to answer some questions. Your answers will be used to verify your identity later, if you ever forget your password.
How can I see my past responses?
How do I change my password?
How do I retrieve and submit a response I drafted earlier?
Log in, and then click My Responses for responses you have prepared, including responses with a status of Draft. Select the draft event whose response you want to change. Select Actions > Open. The terms and conditions will already be marked as accepted; click Continue. To respond to a line, click the Respond link next to the line. To edit your response to a line, click the Edit Response link next to the line. To manage any attachments to your responses, click Continue. When you are done with all your line edits, select Continue through to the Submit Response page. Click Submit, then Done.
You cannot respond to an event after it is closed, even if your draft was begun before the close date.
What if I forget my user name?
How do I submit a response?
Only suppliers who have completed (validated) registration may respond to events.
- Click Respond Now on an event listing to display the Event Response page. If you decide not to respond, please select No Bid and select a reason code.
- View the terms and conditions for this event. If the event allows you to negotiate terms and conditions, you can do so. If you are not presented with an option to negotiate terms and conditions, you must accept the terms and conditions before you can submit a response. Click Continue.
- Any response you submit must contain at least one line, and it is possible that an event will require you to respond to all lines. Click the Respond link for a line. When completing lines, you can respond for the full quantity or for a partial quantity. If you choose to respond to some but not all of the lines, please check No Bid and select a reason code for the lines you are not interested in. If you want to indicate that you will not be charging for an item - for example because it is a promotion, or an accessory, or a sample - select "No Charge" at the line level. If the event line allows for alternate responses, you can select "Alternate Only" and create an alternate response by clicking on the Add link that displays under the Alternate Responses column on Line Responses.
- An event or line may include required question(s) that you must answer as part of your response.
- You can attach a pricing catalog or other information using the Attachments tab of the Event Response page.
- When you have nearly completed your response, the website may display a list of messages indicating if you have missing information. When your response is complete, click Submit then OK to send us your response now, or just click Done to save your response in Draft status for submitting later. We are unable to award to responses that are in Draft status. If you click Done without submitting, a message may display reminding you of the submission deadline.
If you want to submit a response by mail or phone instead of online, contact our purchasing staff.
What if I have trouble logging in to the website?
The primary contact for your company will set up your account and give you your user name and temporary password. If you can’t log into our website, make sure your computer does not have Numlock or Capslock set, because this changes how your password appears (consult your computer’s documentation for details). Too many toolbars (including the Google toolbar) can also cause problems. Press the F11 key to expand the browser to full screen without toolbars.
Also make sure that your computer monitor’s resolution is set to at least 1024 x 768 pixels (instructions for this are given in the answer to the question, "Why do I get an error message").
If you try multiple times to log in and are not successful, the system will eventually prevent you from trying. Please try again later on. If you still cannot log in after waiting, please use the Contact Us link on the home page to contact us.
If you thought you were registered but now find that you are not, it may be because:
- When you originally provided a password, you typed it two different ways
- You forgot to provide (or later deleted) commodity codes that were required
- You forgot to provide (or later deleted) your answer to a question that was required
If you are still having problems, please use the Contact Us link on the home page. We can offer assistance, register you over the phone, or accept a paper bid.
How can I get more information about an event?
What are event metrics?
How can I find events to respond to?
If I exit in the middle of a task, will my work be saved?
There may be times when unforeseen circumstances prevent you from responding to an event or completing registration in one session. While responding to an event, if you exit or click Done before submitting the response, your bid will be saved in Draft status on the My Responses page.
During registration, if you click Cancel or close your browser before providing contact information for your company and yourself, there is no record of you in our system. Click Continue until you reach the Registration Status: Complete page. You can go back to add information like Commodity Codes the next time you log in. Click the Update Account Information link.
What is an event?
Where can I get information about what you require of suppliers?
What are alerts?
What if I forget my password?
If you forget your password, provide your user name on the Login page, then click the If you forgot your password, click here to reset link. You will be prompted to answer the question(s) for which we stored your previous answers. After answering them, you can type your new password twice, and then click Save to log in.
If you forget your password before you have had a chance to answer the security question(s), the system will generate a random password and e-mail it to you. Then you can log in, reset your password, and answer the security questions. If you are not able to reset or change, please use the Contact Us link to contact us.
How can I manage messages?
When you read a message by selecting the message title, you can mark a message as read or deleted.
From your inbox, you can mark messages are read or you can delete them. Select one or many messages and then select the Mark as Read or Mark as Deleted button. When it is marked as Read or Deleted, a message no longer displays in your unread messages list. A message that has been marked as deleted displays in the Trash tab. To restore a message from the trash to your inbox, select the message and select the Move to Inbox button. To permanently delete messages, select the message and select the Delete Forever button.
Why do I get the Warning: Page has Expired error message in my browser?
What are messages?
Why do I get an error message when trying to access your web page?
You may see a message when you try to access our website if the browser is not maximized or if you have partial pages (such as a bookmarks or Favorites list) displayed. To correct this, click OK until the message box closes, then maximize your browser and close the bookmarks list.
A requirement for registering is that you use a supported browser. If you access our website through an unsupported browser, you may receive unexpected results, or you may see an error message.
It is possible that your computer’s monitor is set to a low screen resolution, which you can increase. In Windows, click Start > Settings > Control Panel > Display > Settings > Screen Resolution, and drag the bar until it shows a resolution of at least 1024 x 768 pixels. Click OK. It is not necessary to restart your computer to use this setting. This setting will also resize other programs you run and will remain on your monitor until you change it.
What are the system requirements?
- Windows 7
- Windows 10
- Internet Explorer 11
- Firefox
- Chrome
- Edge
What is Supplier Order Management?
If you are a previously paid Fort Bend County vendor, Supplier Order Management will enable you to do the following:
- Review purchase orders
- Review previous payments
- Create invoices
By registering, will I be contacted by Purchasing for vendor opportunities?
No. View Current Bids / RFPs / SOQs / RFQs for all vendor opportunities.
If you wish to be considered as a supplier for spot purchasing of items under $50,000.00, please contact Buyer III,Kimberly.Coronado@fortbendcountytx.gov or Melissa.Stavinoha@fortbendcountytx.gov.